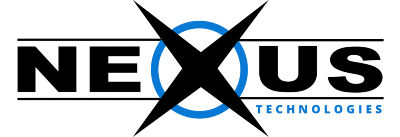This tutorial describes how to use WS_FTP with your Nexus Technologies hosting account.
For the sake of this tutorial we'll assume that you own the domain 'johnsmith.com' and your FTP username is 'ftp@johnsmith.com'.
Follow these steps to complete the tutorial: 1. WS_FTP is available from http://wsftp.com. If you don't have a FTP client already we recommend you use SmartFTP as it's free and just as good as WS_FTP.
1. WS_FTP is available from http://wsftp.com. If you don't have a FTP client already we recommend you use SmartFTP as it's free and just as good as WS_FTP. 2. WS_FTP has a short wizard that walks you through the setup of an FTP connection. Just click 'Create Site' after opening WS_FTP to begin the process.
2. WS_FTP has a short wizard that walks you through the setup of an FTP connection. Just click 'Create Site' after opening WS_FTP to begin the process.
 3. The first screen of the wizard prompts you for the name of your FTP profile and a place to save it in. You can just use your domain name as the profile name and save the profile in 'MySites'.
3. The first screen of the wizard prompts you for the name of your FTP profile and a place to save it in. You can just use your domain name as the profile name and save the profile in 'MySites'.
Click 'Next >'.
 4. The next screen prompts you for the FTP server you want to connect to. Enter your domain name in the given space and click 'Next >'.
4. The next screen prompts you for the FTP server you want to connect to. Enter your domain name in the given space and click 'Next >'.
 5. The next screen prompts you for your FTP username and password. Enter them in the boxes provided and leave the 'Account' box blank. You may want to check the 'Save Password' box for convenience.
5. The next screen prompts you for your FTP username and password. Enter them in the boxes provided and leave the 'Account' box blank. You may want to check the 'Save Password' box for convenience.
When finished, click 'Next >'.
 6. The next screen prompts you for the host type. Just keep the default of 'Automatically detect'. If you are behind a firewall / router you may need to check the 'Passive Mode' box. You might try this to begin with if you are unsure and if you have problems connecting then just try the opposite 'Passive Mode' setting.
6. The next screen prompts you for the host type. Just keep the default of 'Automatically detect'. If you are behind a firewall / router you may need to check the 'Passive Mode' box. You might try this to begin with if you are unsure and if you have problems connecting then just try the opposite 'Passive Mode' setting.
Click 'Finish' and you're done with the wizard!
 7. You now have a completed FTP profile and to connect to your webspace via FTP just select the profile name you just create and click 'Connect'.
7. You now have a completed FTP profile and to connect to your webspace via FTP just select the profile name you just create and click 'Connect'.
 8. When logged-in to your web hosting account there will be a list of files/folders on the right hand side is the view of your web hosting account and left hand side is the view of your local machine.
8. When logged-in to your web hosting account there will be a list of files/folders on the right hand side is the view of your web hosting account and left hand side is the view of your local machine.
You'll notice a directory named 'public_html' if you have a UNIX Hosting account, this directory is where all of your website files should be placed in order for them to be seen when you type in http://yourdomain.com. If you have Windows Hosting then you should upload all your website in "www" directory.
Another important and often overlooked note is that you must have a file named index.html or index.htm which acts as you homepage. When a person types in http://yourdomain.com our webserver will look for the file named index.html or index.htm (there are a few others as well) first and will load that page.
If you don't see a screen like the screenshot or are having problems connecting here are some things to check:
a. If you just obtained your Nexus Technologies web hosting account then your domain may not be switched over to our service yet and instead of using your domain in the 'Address' box you should use the temporary domain name given to you in your welcome e-mail.
b. It may be that you are behind a firewall and/or router and need to use passive FTP. Just skip down to step 8 to see how to enable passive FTP. 9. Often when installing scripts and other web tools you will need to "chmod" or change permissions on a file or directory. It's easy to do from within the FTP session. Just right-click on the file/directory you'd like to change permissions on select "CHMOD" and you'll receive the dialog below. You can then either type in the permissions you'd like to set using numbers (700 for example) or use the various check boxes to set the permissions. The WS_FTP tutorial is now complete.
9. Often when installing scripts and other web tools you will need to "chmod" or change permissions on a file or directory. It's easy to do from within the FTP session. Just right-click on the file/directory you'd like to change permissions on select "CHMOD" and you'll receive the dialog below. You can then either type in the permissions you'd like to set using numbers (700 for example) or use the various check boxes to set the permissions. The WS_FTP tutorial is now complete.
- 0 Users Found This Useful